En mi anterior Blog, comencé publicando una guía para detectar averías en los ordenadores, ésta la cree hace mas de 15 años cuando aún estaba estudiando, a decir verdad no está actualizada pero aún así me he decidido a subirla de nuevo por dos motivos. Primero, aún puede ser de utilidad para muchas personas, sobre todo para aquellas que estén empezando en este mundo y segundo por simple nostalgia, ésta guía siempre estuvo en esta web, siempre he tenido personas que me han dicho que les ha sido de ayuda, así que… ¿Por qué no?.

INDICE
1. Diagnóstico de averías y reparación- 4
3. Proceso de arranque de un ordenador 6
4. Proceso de chequeo completo- 7
5. Organigrama para la localización de averías 8
7. Software de ayuda para la localización de averías 11
8. Protocolos de actuación sobre averías generales 11
9. Averías en los distintos dispositivos de un PC 14
j. Discos duros y unidades ópticas 22
1. Diagnóstico de averías y reparación
a. Introducción
Los tipos de averías que pretendemos resolver son los siguientes:
- Averías en el hardware y software.
- Borrado, corrupción o en general mal funcionamiento del firmware del equipo.
- Por ahora se excluye las referentes a software, virus, drivers…etc.
- La mayor parte de las averías de hardware o firmware se manifiestan durante el arranque del equipo antes de cargarse el sistema operativo. No obstante, en algunos casos la averías solo se manifiestan una vez arrancado éste, en este caso podemos tener la duda de si se trata de un problema de software, hardware o de firmware. Antes de achacar la avería al hardware o firmware es importante siempre utilizar la versión mas actualizada del driver.
Los dispositivos hardware más revelantes del PC son:
- Caja, fuente de alimentación, cpu, refrigeradores, placa base, memoria, tarjetas de expansión y controlador gráfica, disco duro, unidades ópticas y cables de datos.
- Debe notarse que la avería de estos dispositivos no solo puede provenir de los dispositivos en sí, puede ser una mala conexión.
El firmware más relevante del PC se encuentra en:
- Placa base, disco duro, unidades ópticas y tarjetas de expansión y controladoras gráficas.
- El firmware de la placa se llama bios, a día de hoy este software se almacena en la memoria flash lo que permite al usuario corregir errores y mejorar el funcionamiento del dispositivo mediante actualización del firmware.
2. Pautas Generales
Contando los dispositivos hardware y firmware hay unas 20 causas posibles de averías (o 20 elementos que nos pueden dar una avería), sin contar que la avería puede venir de la mala conexión de los componentes, por lo tanto, el proceso de reparación debe ser inmediato y metódico para evitar introducir nuevas averías o alargar la reparación.
Pautas a seguir:
- Antes de conectar o desconectar nada se debe desenchufar el cable de alimentación de la caja, en caso contrario lo más probable es que introduzcamos una nueva avería.
- Deben tenerse en cuenta las mismas precauciones cuando se monta y desmonta el PC. Destornilladores, electricidad estática, uso de aspiradores para el polvo…etc.
- Conviene pensar detenidamente sobre los síntomas y sus posibles causas así como lo que se va ha hacer a continuación.
- Cualquiera operación seria de avería requiere el conocimiento a nivel funcional de todos los dispositivos del PC, así como el proceso de arranque del ordenador desde que se pulsa el botón de encendido hasta que se carga el so.
- Escribir de forma clara y precisa los síntomas o los indicados por el cliente.
- En ocasiones los síntomas son una consecuencia de una operación reciente pero habitual que hemos llevado a cabo sobre el PC y que no recordamos.
- Probar cualquier cambio importante que hagamos en el software o firmware nada más hacerlo.
- Comprobar si el PC ha sido manipulado antes por otra persona.
- Antes de desconectar y substituir componentes es conveniente ejecutar herramientas de diagnóstico.
- Es conveniente quitar todos los componentes del PC para dejar una configuración básica e ir añadiéndolos uno a uno, si los problemas desaparecen estará en uno de los componentes desconectados.
- Suponemos siempre de hipótesis inicial que hay un componente estropeado pero a veces hay mas de un dispositivo estropeado, sobre todo los producimos por picos de energía.
- la carga de parámetros por defecto de la bios puede evitarnos muchos quebraderos.
- Deberemos tener una tarjeta post.
- Si comprobamos comportamiento errático o difícil de explicar una buena idea es poner una fuente de alimentación con bastante potencia.
- No desmontar nunca la fuente de alimentación.
- Muchos de los elementos del ordenador se pueden diagnosticar a nivel básico a través del post y de la utilidad de configuración de la bios.
- La prueba final de que un dispositivo esté mal es substituirlo por otro y se valla la avería
- Intentar llevar un manual de averías diagnosticadas.
3. Proceso de arranque de un ordenador
Desde que se pulsa el interruptor de encendido hasta que se carga el sistema operativo, el ordenador realizar una serie de tareas para verificar el buen funcionamiento del hardware instalado. El chequeo inicial que lleva a cabo se denomina post (power on self test) y consiste en una prueba para comprobar que el equipo físico esté bien. Este chequeo se realiza con unos programas que están en la bios.
4. Proceso de chequeo completo
- Al encender el ordenador la tensión llega a todos los componentes desde la fuente.
- El microprocesador se inicia al recibir la tensión desde la placa base. El propio circuito hace un reset de todos los registros para comenzar siempre en el mismo sitio. A partir de ahí el microprocesador se va a la primera dirección de la memoria para ejecutar el programa que allí está instalado.
- El programa de arranque lo interpreta el microprocesador y ejecuta la rutina de la que esté formada.
- El microprocesador envía las señales de arranque a través del bus del sistema para detectar la presencia y el funcionamiento de todos los dispositivos conectados al PC. Los dispositivos PNP se activan y solicitan al microprocesador los recursos necesarios. El microprocesador recoge todos los recursos solicitados de forma que el so cuando arranque pueda asignárselos, llegados aquí la tarjeta gráfica se inicializa y empieza a mostrar los primeros mensajes.
- Nos muestra a continuación el post que consiste en almacenar y recuperar unos datos verificando así su correcto funcionamiento. Presenta en pantalla un contador de la memoria a media que se va ejecutando.
- Se comprueba el funcionamiento del teclado. Una vez superada se permite al usuario interrumpir el proceso para configurar algún parámetro en la bios.
- Superadas todas las pruebas, el programa de arranque de la bios chequea las unidades de almacenamiento, para determinar la unidad de inicio que posé el sector de arranque que cargará en memoria y ejecutará para obtener el control.
Si todo ha ido bien se sigue el proceso de forma similar a lo que se ha indicado, pero si se para en algún punto sabremos donde está el error.
5. Organigrama para la localización de averías
Anteriormente nombramos que había averías software y hardware, para determinarlas se debe seguir un procedimiento que tiene como objetivo averiguar el elemento que tiene el fallo.
El organigrama siguiente tiene como misión determinar y localizar el fallo enviándose en cada caso a una serie de comprobaciones rutinarias o a un apartado de este manual.
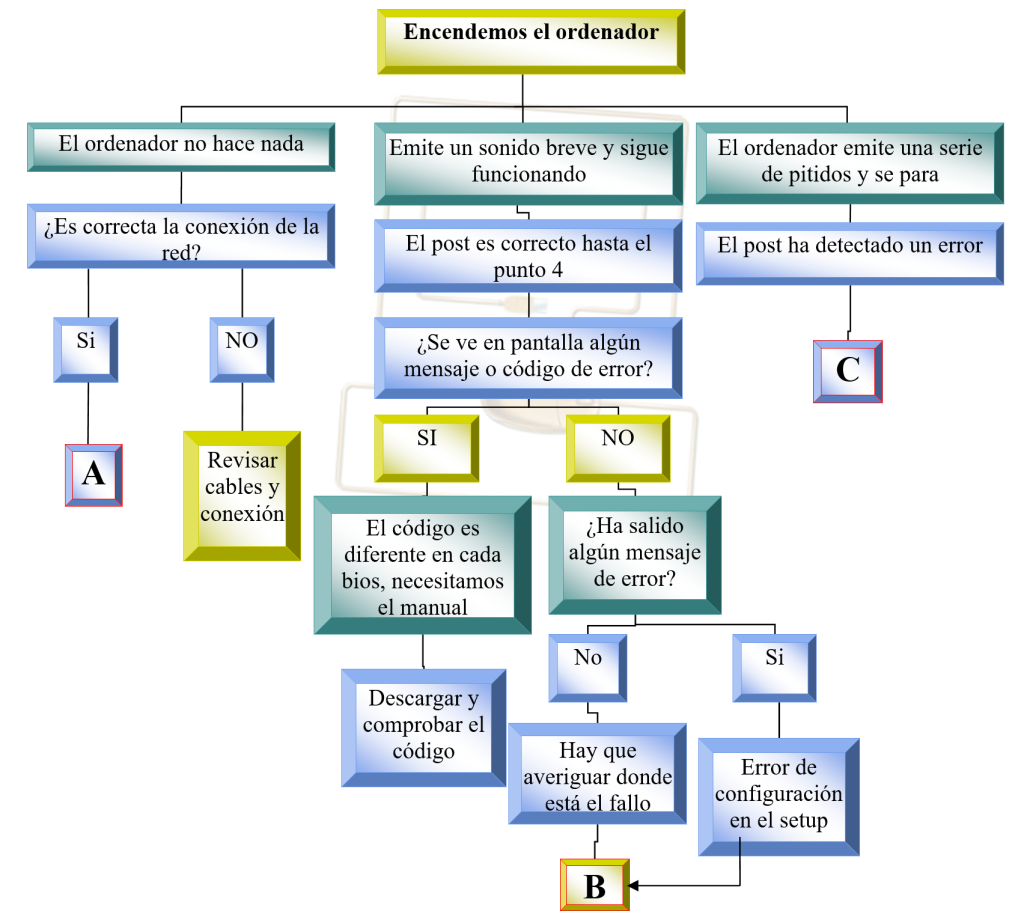
A. El ordenador no hace nada, en este caso es posible que ni siquiera comience a funcionar la bios y la avería esté localizada en:
- La fuente de alimentación
- La placa base
- El microprocesador
- La bios
- O algún elemento mal conectado
Pasos a seguir:
- Verificamos la conexión de todos los elementos
- Siempre comprobamos la tensión de la fuente de alimentación.
- verificamos la configuración de la velocidad del microprocesador. Si todo está bien seguiremos las instrucciones en caso de avería de la fuente o de la placa base
B. El ordenador emite un tono breve y sigue funcionando, esto significa que todo el hardware funciona bien y comienza la carga de los dispositivos. Esto se hace pasado el punto cuatro. Por tanto en caso de avería se mirara todo lo posterior a este punto.
Tenemos varios casos:
- Si el PC se queda esperando para cargar el sistema operativo y no se carga desde el disco duro pero si desde otra unidad pero reconoce el disco duro hay un error en la lectura o carga de éste. Esto puede ser bebido a :
- El boot está estropeado, para restaurarlo utilizaremos un fdisk /mbr.
- Se han borrado los archivos del sistema
- Es posible que tengamos un virus
- El sector de arranque está estropeado. Para solucionarlo formateamos el disco duro. Si al instalar el sistema operativo sigue igual, el disco duro estará estropeado y habrá que cambiarlo.
- Si el error es después de empezar a cargar el sistema operativo, el fallo es de algún controlador que está dañado.
C. El ordenador emite una serie de tonos y se para. Nos muestra donde se origina el error, deberemos consultar la siguiente tabla:
| Tono ininterrumpido | Fallo en el suministro eléctrico |
| Tonos cortos constantes | Placa base estropeada |
| 1 tono largo | Memoria RAM no funciona o no hay memoria RAM instalada |
| 1 tono largo y 1 tono corto | Fallo de placa base en la memoria ROM |
| 1 tono largo y 2 tonos cortos | Fallo en la tarjeta gráfica, mal conectada, estropeada o no está presente |
| 1 tono largo y 3 tonos cortos | Fallo gráfico o no hay monitor conectado |
| 1 tono largo y varios tonos cortos | Errores en la tarjeta gráfica |
| 2 tonos largos y 1 tono corto | Fallo en la sincronización de imagen |
| 2 tonos cortos | Error de paridad en la memoria. Paridad no soportada |
| 3 tonos cortos | Fallo de memoria en los primeros 64Kb de RAM |
| 4 tonos cortos | Temporizador de la placa defectuoso |
| 5 tonos cortos | Error de procesador o memoria de video bloqueada |
| 6 tonos cortos | Fallo en el controlador del teclado, suele ocurrir conectando/desconectando el teclado con el sistema encendido |
| 7 tonos cortos | Error de excepción del procesador. Modo virtual del procesador activo |
| 8 tonos cortos | La tarjeta gráfica no existe o su memoria de vídeo está fallando. Fallo de escritura de la RAM de video |
| 9 tonos cortos | Error de checksum de la ROM BIOS |
| 10 tonos cortos | Error CMOS |
| 11 tonos cortos | Fallo de memoria caché externa |
6. Actuación en cada caso
- En los casos de 1,2, y 3 tonos se revisará la memoria y si todas están bien conectadas y siguen fallando las cambiaríamos por otras.
- Seis tonos, verificamos primero el teclado puede estar estropeado el controlador del teclado o algún fusible.
- Ocho tonos, se reemplaza la memoria de video o la tarjeta gráfica.
- Nueve tonos, se cambia la pila o batería si se sospecha que está agotada. Si sigue igual habrá que cambiar el chip de la ROM bios.
- Once tonos, se reemplaza la memoria chaché de la placa base.
- En caso de 4, 5, 6, 7,10…tonos cambiaremos la placa base.
- Un tono largo y dos, tres…tonos cortos verificamos la conexión del monitor, si es correcta cambiaremos la tarjeta gráfica.
7. Software de ayuda para la localización de averías
Cuando el ordenador arranca pero se detectan una serie de anomalías que pueden no ser demasiado grabes lo ideal es poseer un software de diagnóstico para localizar el hardware estropeado.
Existen muchos programas destinados a este fin entre ellos podemos encontrar el PC Doctor, memtest…etc.
8. Protocolos de actuación sobre averías generales
- El sistema está completamente parado
- Comprobamos la tensión de la línea
- Verificamos que el cable esté conectado.
- Comprobamos el interruptor
- Usando un polímetro comprobamos el conecto de la placa base.
- Verificamos si el fusible los fusibles están bien siempre y cuando el ordenador no esté en garantía.
- Retiramos todas las tarjetas de expansión y desconectamos la alimentación de las unidades de disco. Volvemos a comprobar las tensiones de salida y la señal de alimentación correcta de la fuente de alimentación, en caso de sobrecarga se producirá un cortocircuito. Si todavía no hay corriente cambiaremos la fuente de alimentación.
- Si hay energía comprobaremos si la fuente de alimentación es suficientemente potente, en caso contrario, iremos conectando las tarjetas y los dispositivos hasta comprobar cual es la que consume demasiada energía.
- El sistema funciona momentáneamente pero después se para.
- Comprobaremos el cable de alimentación por si no estuviese conectado.
- Comprobamos el interruptor si lo tuviera.
- Comprobamos las tensiones de saluda y la alimentación con un polímetro
- Verificamos los apartados f y g del caso anterior.
- El sistema falla después de un tiempo funcionando.
- Comprobamos el cable.
- Comprobamos la temperatura, si es alta comprobamos los ventiladores.
- Comprobamos que la fuente de alimentación sea suficientemente potente.
- Comprobamos las tensiones con un polímetro.
- El sistema se bloquea o re-arranca por si solo
- Generalmente el problema viene de un software.
- Se comprueba los apartados anteriores.
- Cambiamos el ordenador de sitio.
- El ordenador se enciende, la pantalla permanece negra y no se activa el ventilador de la fuente de alimentación ni el disco duro comienza a girar:
- Si el cable de conexión con la fuente de alimentación y el enchufe hembra de la pared están en óptimas condiciones, seguramente nos enfrentamos a un problema en la fuente de alimentación.
- Para averiguar si es la fuente está defectuosa o si hay otro componente que puede provocar un cortocircuito e impedir una correcta alimentación del sistema, iremos desconectando del suministro un dispositivo tras otro, y encenderemos y apagaremos el ordenador cada vez para verificar si el ventilador de la fuente de alimentación funciona. Empezaremos por las disqueteras y seguiremos con los discos duros.
- Si en medio de estas operaciones el ventilador se pusiera de nuevo en marcha, volveremos a conectar, por seguridad, el último dispositivo conectado, y volveremos a encenderlo. Si el ventilador no se activa es que el dispositivo en cuestión ha sufrido un cortocircuito y debe ser cambiado.
- Si lo anterior no da resultado, se desconectará la placa madre de la fuente de alimentación y, antes de volver a poner en marcha el equipo hay que conectar algún otro dispositivo, preferiblemente el disco duro, ya que la mayoría de las fuentes de alimentación no deben operar sin ningún dispositivo conectado.
- Si el ventilador sigue sin funcionar, la fuente de alimentación puede estar defectuosa..
- En el caso de que el ventilador funcionara y el disco duro también, el fallo estará en la placa base.
- El PC enciende, la pantalla permanece negra y no se activa el ventilador de la fuente ni el disco duro comienza a girar.
- Comprobamos el cable.
- Comprobamos uno por uno los dispositivos conectados a la fuente ya que alguno puede estar causando un cortocircuito.
- Si al quitar algún dispositivo el ventilador se pusiera en marcha, se volvería a enchufar el último dispositivo y si vuelve a fallar, este dispositivo sería el causante del cortocircuito.
- Si el ventilador sigue sin funcionar la fuente de alimentación podría estar defectuosa, habría que comprobar su correcto funcionamiento.
- EL PC no arranca o se comporta de forma errática.
- Comprobamos la fuente de alimentación.
- Si funciona, quitaremos todas las tarjetas excepto la gráfica y volveremos a encender el ordenador, si sigue sin arrancar quitaremos la gráfica y comprobaremos si el disco duro arranca.
- Si se sospecha que es un problema de configuración del setup, borraremos la CMOS para arrancar por defecto.
- Comprobaremos que todos los demás componentes funcionan
- Si todo funciona el fallo estará en la placaba base.
9. Averías en los distintos dispositivos de un PC
a. Caja
Salvo problemas térmicos, la caja como tal (excluyendo la fuente de alimentación) es difícil que introduzca problemas, pues tiene pocos componentes y muy simples. Típicamente tiene pulsadores de reset y encendido, LEDs de disco duro y encendido, conectores de puertos USB, conectores de audio frontales y quizás uno o más ventiladores.
Los pulsadores pueden comprobarse fácilmente con un polímetro desconectándolos previamente de la placa base. Los pulsadores deben presentar una resistencia muy elevada (del orden de muchos megaohmios) cuando estos no se pulsan. Por el contrario cuando se pulsan la resistencia debe ser muy pequeña (inferior a un ohmio).
Una avería que nos podemos encontrar es en los leds de encendido y de disco duro, estos pueden estar fundidos o al igual que en el caso anterior, el cable puede venir estropeado.
Los puertos USB de la caja que no funcionan se pueden probar en otros conectores USB de la placa base. Si no funciona con ninguno, pero funcionan los demás puertos USB del PC, la avería está probablemente en el cable USB o el conector USB de la caja.
Si funcionan los conectores de audio traseros (ubicados en la placa base), pero no los delanteros (ubicados en la caja), el problema puede provenir de una deficiente conexión de los cables correspondientes o de una mala configuración de ciertos jumpers de la placa base.
b. Fuente de alimentación
En los casos más sencillos, la fuente de alimentación se puede diagnosticar fácilmente porque no hay ningún tipo de actividad en el sistema: la pantalla está en blanco, los discos duros no giran, los ventiladores no giran. En otros casos, si medimos las tensiones de alimentación con un polímetro, o usando las medidas proporcionadas por la BIOS, alguna puede estar fuera de tolerancias. No obstante, hay que asegurarse de que la fuente de alimentación está conectada a la placa base, pues hace falta una carga mínima para que funcione.
En otros casos, la fuente de alimentación tiene fallos erráticos menos drásticos y provoca apagados y reinicios del sistema aleatorios que suelen ser bastante desconcertantes. La forma más directa de detectar estos problemas es emplear un osciloscopio digital, lo cual no está al alcance de todos. Las fuentes de alimentación de escasa potencia pueden provocar estos mismos síntomas. Las averías que nos podemos encontrar son:
- El PC no vuelve a modo activo
- Se completa la secuencia de arranque correctamente, entramos en el modo de bajo consumo y al intentar volver al modo activo no nos deja.
- Solución: La fuente de alimentación tiene poca potencia para volver a llevar el PC al estado activo deberemos sustituirla.
- El PC no enciende
- Comprobamos que en el enchufe hay corriente.
- Comprobamos que el cable de alimentación esté correctamente conectado.
- Deberemos comprobar el correcto funcionamiento de la fuente de alimentación mediante un polímetro o realizando un puente, si está no arrancara estará defectuosa.
- El pc no vuelve a modo activo
Se completa la secuencia de arranque correctamente, entramos en el modo de bajo consumo y al intentar volver al modo activo no nos deja.
Solución: La fuente de alimentación no tiene poca potencia para volver a llevar el pc al estado activo.
c. CPU
Las dos principales causas que hacen que una CPU en perfecto estado no funcione correctamente son sobrecalentamiento y una deficiente inserción en el zócalo.
Las CPUs actuales incorporan protección frente a sobrecalentamiento. Cuando la temperatura supera un cierto umbral la velocidad de la CPU decrece con la temperatura, hasta que llega a un punto en que la CPU provoca el reinicio del sistema. En estos casos el problema no suele provenir de la CPU sino de la refrigeración.
El problema del sobrecalentamiento se detecta fácilmente empleando las mediciones de temperatura proporcionas por la BIOS o aplicaciones que se ejecutan en el sistema operativo. Se observa además que el reinicio tarda más en producirse cuando el PC se arranca después de un periodo de inactividad. Si no da tiempo siquiera a observar estas mediciones, se debería comprobar el correcto funcionamiento del ventilador de la CPU o probar a tocar con cuidado su disipador (para no quemarnos).
Cuando la CPU se inserta incorrectamente en su zócalo, lo más probable es que alguna patilla se haya doblado (si tiene patillas) y en ese caso poco se puede hacer. Cuando la CPU está estropeada, habitualmente no es capaz de ejecutar ni una sola instrucción del POST. Por lo tanto, será incapaz de emitir pitido alguno por el altavoz o escribir mensajes en la pantalla. Sentiremos el ruido de los ventiladores, pero por lo demás el sistema parecerá “muerto”. No obstante, en ese caso la causa puede ser también un problema en la placa base o en la fuente de alimentación. Por ejemplo, si al extraer los módulos de memoria oímos una larga secuencia de pitidos, esto significa que la CPU está al menos “viva”.
Las averías que nos podemos encontrar son:
- El ordenador no arranca pero el microprocesador se calienta
- El fallo puede deberse a la placa base, al zócalo del propio microprocesador o incluso a una mala colocación.
- El ordenador se bloquea frecuentemente
- La frecuencia de trabajo puede no ser la correcta.
- Comprobaremos que está bien colocado.
- Comprobaremos la configuración tanto de setup como de jumpers.
- Comprobar todo lo que tenga relación con el microprocesador.
- Si el ordenado sigue si arrancar el fallo está en el microprocesador.
- El ordenador se bloquea después de un tiempo funcionando.
- Comprobamos el cable de alimentación del PC.
- Comprobamos la temperatura, si es alta comprobamos los ventiladores.
- Comprobamos que la fuente de alimentación sea suficientemente potente.
- Comprobamos si es correcta la frecuencia de trabajo del microprocesador.
d. Refrigeradores
Las averías de estos dispositivos son fáciles de detectar, pues los dispositivos que enfrían están demasiado calientes. Por ejemplo, temperaturas superiores a 50 º C deberían considerarse sospechosas. En algunos casos esto es debido a que el ventilador gira a una velocidad inferior a la que debe o incluso ni siquiera gira. Puesto que la velocidad de giro de los ventiladores es mostrada por la BIOS o aplicaciones que se ejecutan sobre el sistema operativo, resulta muy fácil detectar el problema. En general velocidades de giro inferiores a 1500 rpm son sospechosas.
Cuando el ventilador está parado es muy fácil saberlo, pues podemos ver sus aspas y no percibimos movimiento de aire al acercarle la mano. Una fuente de problemas de los refrigeradores que hacen que pierdan progresivamente su capacidad de enfriar es el polvo que se queda pegado en el disipador. Deben limpiarse sin usar aspiradoras, empleando por ejemplo botes de aire comprimido. Una forma sencilla de probar el refrigerador de una CPU es cargar la CPU al 100 % de su capacidad y observar la evolución de su temperatura.
Finalmente, debe tenerse en cuenta que la efectividad del refrigerador de cualquier dispositivo, incluida la CPU, no viene dada por la temperatura del dispositivo, sino por la diferencia de temperaturas entre el dispositivo y el interior de la caja. Por ejemplo, si observamos que la temperatura de la CPU es de 60 º, la primera idea será pensar que hay algún problema con el refrigerador de la CPU. Sin embargo, si la temperatura en el interior de la caja es de 45 º, el problema no está en dicho refrigerador, sino en la refrigeración de la caja
Generalmente se utilizan ventiladores para la disipación del calor en los ordenadores, estos pueden dejar de funcionar debido a varios factores:
- Mala conexión del cable de alimentación con la placa base.
- La placa base no le pasa suficiente corriente (en este caso la avería sería de la placa base y habría que sustituirla)
- Debido al desgaste de un uso prolongado puede llegar a estropearse.
- En algunos casos el problema proviene de que los ventiladores están llenos de polvo, deben limpiarse evitando usar aspiradores.
e. Placa base
Al ser el elemento más complejo, es más proclive que otros a fallar.
- Un fallo de la placa base puede parecer un fallo de otro elemento. Por ejemplo, si un disco duro no funciona la tendencia es pensar que el disco está estropeado, pero el problema puede provenir de la controladora de disco ubicada en la placa base.
- Si una placa base falla, debe comprobarse que no hay ninguna pieza metálica (como puede ser un tornillo) en contacto con la placa base.
- Una mala configuración de los jumpers de la misma puede ocasionar problemas.
- Para desechar problemas provenientes de la BIOS, deben cargarse sus parámetros por defecto.
- Una vez estemos seguros de que el problema proviene de la placa base, podemos actualizar la BIOS como último recurso.
Averías que nos podemos encontrar:
- El pc no pasa el post y no pita
El ordenador enciende pero al momento se detiene, no realiza el post y no pita para indicarnos que haya algún error.
Solución: El speaker no está conectado o está estropeado, al conectarlo la placa base pita y podemos detectar el error con la lista de códigos de pitidos.
- El ordenador enciende, pero los datos de la bios no se guardan.
El ordenador enciende correctamente, pero no arranca, entramos en la bios y configuramos algún parámetro como por ejemplo la secuencia de arranque o la alarma por temperatura elevada. Al salir y salvar datos todos los parámetros que introducimos han desparecido.
Solución: El jumper jav o jcc está colocado en posición de borrado RAMCMOS
Jumper.
f. Pila o batería
Cuando se agota la pila aparece un mensaje en pantalla indicándolo o bien nos muestra un error en la bios. A veces no aparece ningún mensaje en la pantalla y deberemos comprobar si se retrasa la hora y la fecha. Hoy en día viene una configuración por defecto, aún así, si se tiene que cambiar la pila deberemos apuntar la configuración para asegurarnos. Para substituir la pila apuntaremos sus características para comprar una exactamente igual.
g. Memoria principal
Pueden ser de tres tipos:
- La memoria está dañada
- La memoria esté mal instalada.
- La placa base o el zócalo estén dañados.
Los errores más comunes son:
- Mezclar módulos de diferente voltaje.
- Llenar primero zócalos numéricamente
- más altos.
- Mezclar módulos DIMM y SIMM.
- Mezclar módulos de diferente velocidad.
- Mezclar módulos de simple y doble cara.
- Mezclar módulos de distinto fabricante.
Los casos más comunes son:
- El ordenador no arranca después de haber insertado la memoria.
- Verificamos que hemos insertado bien la memoria.
- Comprobaremos con la ayuda del manual si hemos hecho una ampliación correcta.
- Comprobaremos si los bancos se han llenado correctamente.
- Si sigue sin funcionar la memoria estará dañada.
- El ordenador se detiene tras el pitido inicial y el disco duro no ha iniciado.
- La memoria puede no estar bien montada.
- Verificamos la colocación en los zócalos
- Consultamos el manual por si los módulos de memoria deben ir colocados de una forma en concreto.
- Nos falla la instalación del sistema operativo y el error nos lo da aleatoriamente en un punto distinto de la instalación.
- La memoria tiene una celda defectuosa y al intentar cargar un dato en ella para ser procesada da error y el ordenador se bloquea.
o El so se bloquea pasado un tiempo
El SO funciona durante un tiempo hasta que se bloquea mostrando un mensaje de error por pantalla.
Solución: La memoria RAM está mal colocada en su zócalo o hay sobre-calentamiento de los módulos de memoria por mala ventilación o por una velocidad de bus demasiado elevada.
h. Tarjetas de expansión
El problema de que las tarjetas no funcionen o no funcionen bien puede deberse a que no estén bien colocadas, estar mal configuradas o que estén estropeadas. Para configurar bien una tarjeta deberemos tener siempre el manual.
Aquellas tarjetas defectuosas que se conectan a buses, pueden provocar un mal funcionamiento de otras tarjetas en perfecto estado conectadas al mismo bus.
Cuando la tarjeta no pueda probarse sin antes haber arrancado el SO, es muy importante cargar la última versión de su driver, por si el problema fuese software y no hardware.
Antes de desechar una tarjeta, puede probarse a actualizar si firmware, si es posible, o a limpiar sus contactos.
i. Memoria caché
Por norma general los chips de memoria no fallan. Es mas probable un error en los jumpers que configuran la cantidad de memoria caché instalada, en el caso de que no sea automática.
Los pasos a seguir son:
- Comprobar con el manual si los jumpers están bien situados.
- Si sigue sin funcionar pueden estar estropeados los chips de memoria caché, para comprobarlo entraremos en el setup y desactivamos la caché externa. El ordenador irá mas lento pero funcionará.
- Si al desactivar la memoria caché el ordenador sigue fallando la avería estará en la propia placa base.
j. Discos duros y unidades ópticas
Los fallos en las unidades ópticas y en los discos duros se manifiestan cuando al arrancar el sistema estos no son detectados. Sin embargo, el problema podría provenir también del cable de datos o de la placa base.
Si se trata de dispositivos IDE, debe comprobarse la correcta configuración maestro/esclavo y la correcta conexión del cable de datos.
La diagnosis de unidades ópticas que son detectadas pero funcionan correctamente se puede hacer empleando utilidades específicas o simplemente cambiándola por otra que funciona correctamente.
- Instalamos un segundo disco duro SATA y no nos detecta el que teníamos IDE.
- Hay placas bases que no soportan la conexión ambas interfaces trabajando al mismo tiempo, deberemos de comprobarlo con el manual de la placa base.
- Instalamos un segundo HD y no nos detecta el que teníamos
Tenemos un HD IDE en el pc, conectamos un HD SATA y no nos lo detecta, en otro equipo con la misma configuración si nos funciona y nos detecta correctamente ambos HD.
Solución: Hay placas bases que no soportan la conexión ambas interfaces trabajando al mismo tiempo.
k. Controladoras IDE
Cuando la avería está en la controladora el equipo tardará en arrancar más de lo normal y cuando lo hace nos dará un error. Si todo lo demás funciona bien y el fallo es de controladora lo solucionaremos comprando una controladora PCI para instalarla. En la BIOS desactivaremos el IDE de la placa base.
l. Cables de datos
Los fallos en los cables de datos son fácilmente comprobables sustituyéndolos por otro cable que funcione correctamente. Cuando un dispositivo no es reconocido por el ordenador el error puede provenir de tres sitios, que la placa base no lo reconozca o esté estropeada, que el dispositivo esté estropeado o del cable, para asegurarnos probaremos con un cable que sepamos que funciona y si el dispositivo es reconocido por el ordenador el error estará en el cable.
10. Bibliografía
Libros consultados:
- Localización de averías, reparación, mantenimiento y optimización del PC, editorial mcgraw-hill
Direcciones Web:
http://www.configurarequipos.com/tema2410093-15-0.html
http://www.redeya.com
http://www.bandaancha.st/foros.php?temid=1169091
http://www.mailxmail.com/curso/informatica/lospitidosporerror/capitulo2.htm
Christian Romero Blog by Christian Romero is licensed under a Creative Commons Attribution-NonCommercial-ShareAlike 3.0 Unported License.
Based on a work atchristianromero.es.
Para mas información podéis contactar con el autor de este trabajo en contacto@christianromero.es